【MacBook Tips】 スクリーンショットの撮り方まとめ
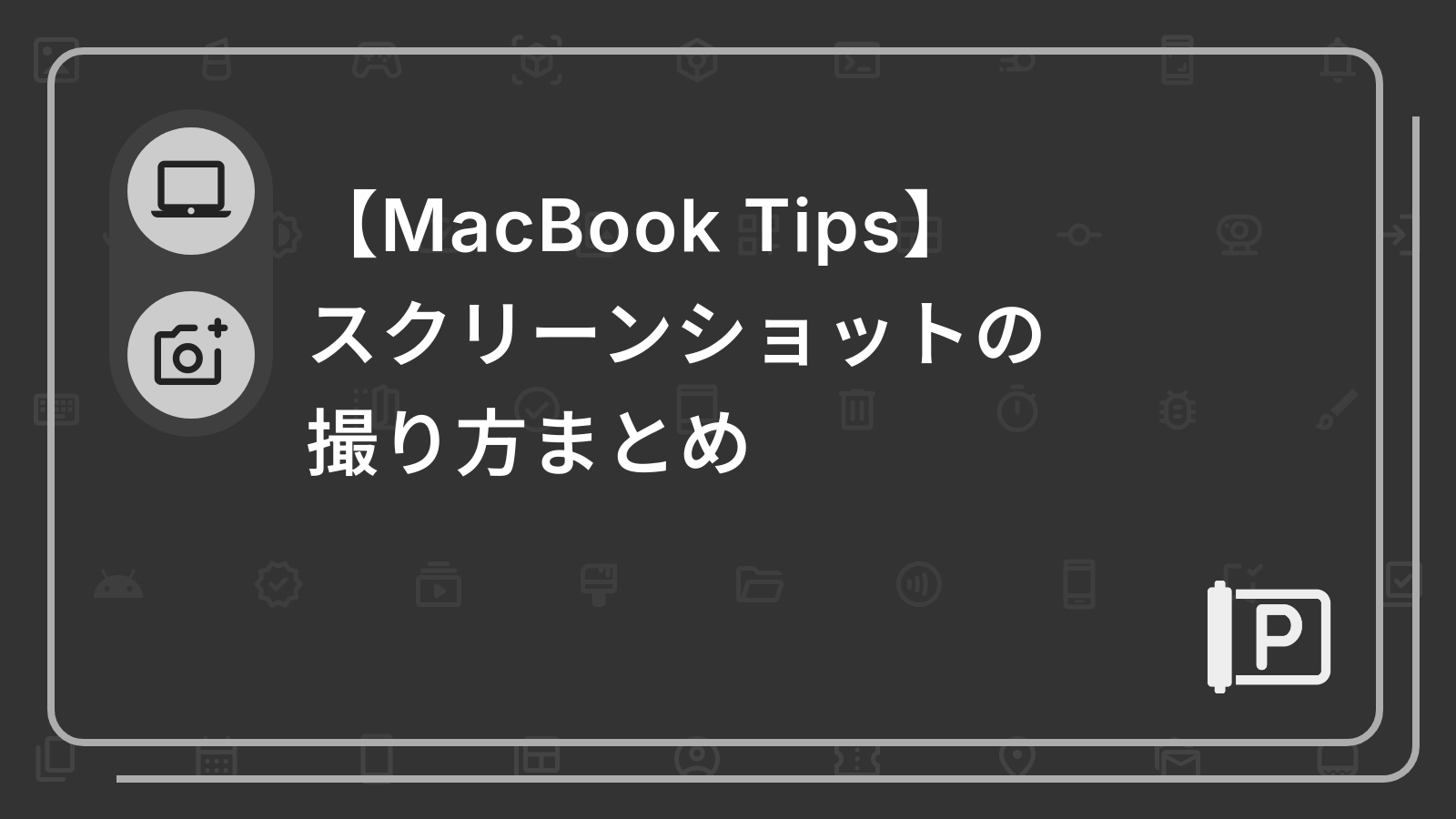
MacBook でスクショを撮る時、どのように撮っていますか?
MacBook のコマンドには、スクショに関するコマンドがいくつかあり、スクショの種類や用途に応じて使い分ければより快適な MacBook ライフになること間違い無しです!
今回は MacBook のスクショに関するコマンドをまとめてみました!ぜひご活用ください。
目次
- [command⌘]+[shift⬆︎]+[3]キー
- [command⌘]+[shift⬆︎]+[4]キー
- [command⌘]+[shift⬆︎]+[5]キー
[command ⌘]+[shift ⬆︎]+[3] キー
このコマンドでは、今開いている画面全体のスクショを撮ることができます。
スクショ範囲を選択する必要がないため、すぐにスクショを撮りたい時に便利です。
モニターを繋ぐなどして、2 画面で作業をしている際に実行すると、それぞれの画面のスクショが 1 枚ずつ撮影されます。
[command ⌘]+[shift ⬆︎]+[4] キー
このコマンドでは、スクショを撮りたい範囲を自由に選択することができます。
画面全体ではなく、一部分だけを撮りたい、という時に便利です。
また、何も選択しない状態でスペースキーを押すと、開いているアプリの種類ごとにスクショを撮ることができます。
画面全体でも、画面の一部分でもなく、アプリの画面単位でスクショを撮りたい時に便利な機能です!
私自身、Mac ユーザーになって 1 年以上経ちますが、この機能は知りませんでした。
スクショ範囲を選択する時間の節約にもなりますのでぜひご活用ください!
[command ⌘]+[shift ⬆︎]+[5] キー
このコマンドでは、以下の操作を行うことができます。
- 画面全体を撮影する。
- 選択した範囲を撮影する。
- アプリの画面単位で撮影する。
- 選択範囲を収録する。
- 画面全体を収録する。
最初の 3 つは前のセクションで紹介した通り、固有のコマンドがついています。
それに加えて収録オプションも付いています。
いわば、今回紹介するコマンドが全てまとまっている、オールマイティーなコマンドですね!
スペースキーを押すことで、選択範囲かアプリの画面単位かの切り替えもできます。
コマンドを忘れた時はとりあえず[command⌘]+[shift⬆︎]+[5]キーを押す。と覚えておくと良いかと思います。
紹介するコマンドは以上となります!
おわりに
最後までご覧いただきありがとうございます。
PC ロールでは、テクノロジーに関する情報をまとめて発信しています。
また、おすすめのガジェットについて幅広く紹介するガジェロールもあります。
ガジェットやソフトを使うエンジニア・クリエイターのみなさん、ぜひご覧ください。