【App Store】 iOSアプリをリリースする
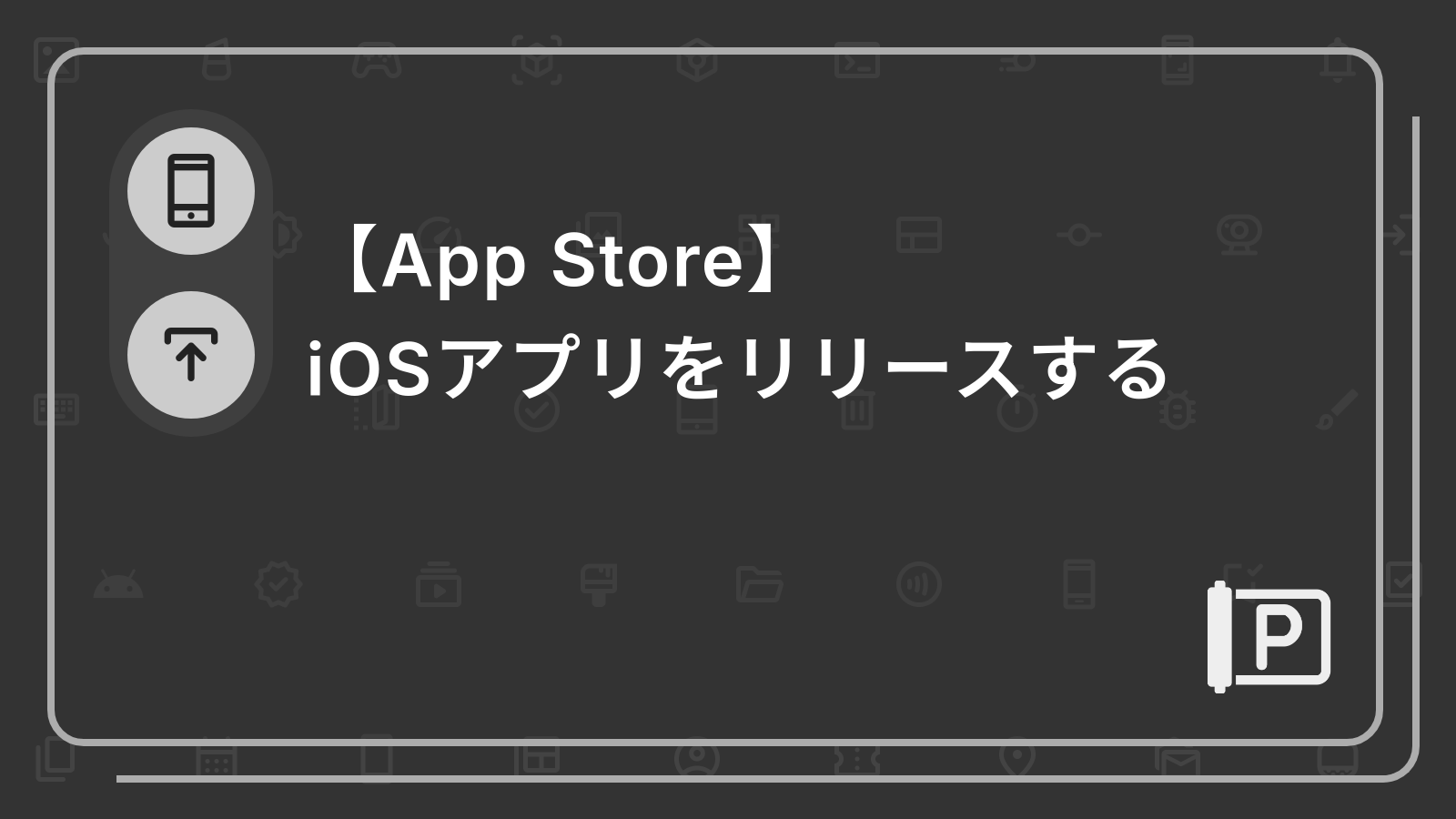
この記事は、Gajeroll Advent Calendar 2022 の 25 日目の記事です。
今回は、iOS アプリを App Store に提出する手順を紹介します。
Apple Developer
iOS アプリのリリースを初めて行う場合は、Apple Developer の登録が必要になります。
ただし年間 12,800 円前後のサブスクリプションとなります。
登録する前に - Apple Developer Program
また登録には Apple ID の準備も必要です。
Apple Developer アカウントが承認されるまで、最大で数日かかる場合があります。
証明書
mac で「キーチェーンアクセス.app」を開き、メニューバー(画面上部)から、キーチェーンアクセス → 証明書アシスタント → 証明局に証明書を要求 を実行します。
情報を入力し、ファイルを作成します。
Apple Developer にサインインした上で、アカウント → プログラムのリソース → 証明書、ID、プロファイル → 証明書(英語)を開きます。
遷移先では Certificates, Identifiers & Profiles と表示されます。
Certificates のプラスボタンを押します。
Apple Distribution を選択します。
先程デスクトップに保存された証明書要求ファイル CertificateSigningRequest.certSigningRequest をアップロードします。
Download をクリックし、ダウンロードした証明書を実行してインストールします。
Profile
アカウント → 証明書、ID、プロファイル を開き、Profiles のプラスボタンをクリックします。
App Store を選んで続けます。
App ID を選択します。
続いて Certificates を選択します。
プロフィール名を入力します。
Download をクリックし、実行してインストールします。
XCode が起動し、設定が完了します。
アプリ名
ios/Runner/info.plist → CFBundleDisplayName の string 内をを正しいアプリ名に変更します。
バージョン管理
pubspec.yaml の version: x.y.z+n を変更します。
最初は version: 1.0.0+1 のままで構いません。
x.y.z+n の部分の命名は以下のようになります。
-
n: 通し番号で、リリースするたびに数字を増やす。
-
x.y.z: 基本的に z から優先的に数字を増やしていくイメージ。
- バグ修正など軽微な変更は z(パッチバージョン)を増やす。
- 機能の追加など互換性を維持した変更は y(マイナーバージョン)を増やす。
z は 0 にリセットする。 - 機能の削除や大幅な改変など、互換性のない変更は x(メジャーバージョン)を増やす。
y.z は 0.0 にリセットする。
詳細は「セマンティック・バージョニング」で調べてみてください。
Signing & Capabilities
XCode を開き、TARGETS → Runner → Signing & Capabilities を選択します。
Automatically manage signing のチェックを外し、情報を選択・入力します。
ビルド
XCode の Product → Destination → Any iOS Device を選択します。
Product → Archve を押してビルドします。
アップロード
ビルドが完了したら Distribute App をクリックします。
App Store Connect → Upload のまま続けます。
必要に応じて情報を入力・選択し進めます。
デフォルトのチェックのまま進めます。
Distribution certificate と Runner.app を選択して進めます。
アップロードします。
アップロードが完了してから数十分経たないと処理が完了しないので注意しましょう。
App Store Connect
App Store Connect でアプリの情報を登録していきます。
App Store Connect から、「~ has completed processing.」というメールが来たら作業ができるようになります。
基本的には空欄を埋めていけば問題ありません。
ただしスクリーンショットはサイズが厳密に決まっているので注意が必要です。
スクリーンショットを撮るだけでは以下のサイズぴったりにはなりません。
そのため、トリミングするか余白を加えるかといった加工が必要になります。
背景を準備してその上にスクリーンショットを載せ、周囲にキャッチコピーなどを加えるのがおすすめです。
iPhone 6.5 インチ用スクリーンショット
- 1242 × 2208 ピクセル
iPhone 5.5 インチ用スクリーンショット
- 1284 × 2778 ピクセル
iPad Pro 12.9 インチ(第 6 世代)用スクリーンショット
- 2048 × 2732 ピクセル
iPad Pro 12.9 インチ(第 2 世代)用スクリーンショット
- こちらも 2048 × 2732 ピクセルなので第 6 世代用の使いまわしも可能
リリース・審査
App Store Connect の編集画面のトップに戻って「審査用に追加」をクリックします。
続いて App Review ページで「App Review に提出」に進むと審査が開始します。
初回の審査は最大で 1 週間ほどかかるようです。
おわりに
最後までご覧いただきありがとうございます。
PC ロールでは、テクノロジーに関する情報をまとめて発信しています。
また、おすすめのガジェットについて幅広く紹介していく、ガジェロールもあります。
ガジェットやソフトを使うエンジニア・クリエイターはぜひご覧ください。
来年のアドベントカレンダーもお楽しみに〜。